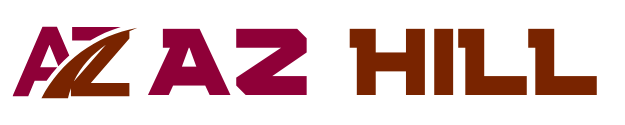Installing games on your laptop can be an exciting process, especially when you’re eager to dive into your favorite titles. Whether you’re a casual gamer or someone looking to relive moments from events like the singles Olympic Games Tokyo 2020, understanding how to properly install games is essential. This guide will walk you through the steps needed to install games on your laptop, ensuring a smooth and enjoyable gaming experience.
Understanding Your Laptop’s Specifications
Before you begin installing games, it’s important to know whether your laptop can handle the demands of modern gaming. High-performance games, particularly those with detailed graphics or those related to significant events like the singles Olympic Games Tokyo 2020, require specific hardware capabilities.

- Check System Requirements: Every game comes with a set of minimum and recommended system requirements. These usually include details about the necessary processor speed, amount of RAM, and type of graphics card. Always compare these requirements with your laptop’s specifications.
- Upgrade Hardware if Necessary: If your laptop falls short, consider upgrading components like RAM or even the graphics card, if possible. This can make a significant difference in your gaming experience.
Installing games on a laptop is a straightforward process that varies depending on the source of the game. First, ensure your laptop meets the game’s system requirements, including sufficient RAM, processing power, and graphics capability. Most modern games are available through digital platforms like Steam, Epic Games Store, or Origin, where you can download and install games directly after purchasing or claiming them.
Simply download the client for the platform, create an account, and search for your desired game. Once downloaded, follow the installation prompts. For physical media, insert the game disc into your laptop’s optical drive and run the setup file to install. Additionally, always ensure your laptop has enough storage space and keep the games updated to enjoy the latest features of Ova games and bug fixes. With these steps, you’ll be ready to enjoy a wide variety of games on your laptop.
Installing Games from Online Platforms
Most gamers today install their games via digital distribution platforms. These platforms provide a wide variety of games and make the installation process relatively straightforward. Here’s how to install games from some of the most popular platforms:
Installing Games via Steam
Steam is one of the most popular platforms for PC gaming, offering thousands of titles across various genres.
- Step 1: First, download the Steam client from the official Steam website. Once downloaded, install the client on your laptop.
- Step 2: Open the Steam client and create an account or log in if you already have one.
- Step 3: Use the search function to find your desired game. If you’re interested in sports titles inspired by the singles Olympic games tokyo 2020, you can search for related games.
- Step 4: Purchase the game if it’s a paid title, or download it directly if it’s free.
- Step 5: Once the game is downloaded, click the “Install” button, and follow the on-screen instructions to complete the installation.
Installing Games via the Epic Games Store
The Epic Games Store is another major platform that provides access to both free and paid games.
- Step 1: Download the Epic Games Launcher from the official Epic Games website and install it.
- Step 2: Sign up for an Epic Games account or log in if you already have one.
- Step 3: Browse through the store or use the search bar to find games, including those with themes or gameplay similar to the singles Olympic Games Tokyo 2020.
- Step 4: Download and install the game after purchasing or claiming it.
Installing Games via Origin (for EA Games)
Origin is the platform for games developed and published by Electronic Arts (EA), offering a variety of sports, action, and strategy games.
- Step 1: Start by downloading the Origin client from the official EA website and install it on your laptop.
- Step 2: Sign in to your Origin account, or create one if you’re a new user.
- Step 3: Search for the game you want to install, possibly something related to the singles olympic games tokyo 2020.
- Step 4: After purchasing the game or claiming it (for free titles), download and install it through the client.
Installing Games from Physical Media
Though less common nowadays, some games are still available on physical media like DVDs or Blu-rays. Here’s how to install them:
- Step 1: Insert the game disc into your laptop’s optical drive. If your laptop doesn’t have an optical drive, you may need an external one.
- Step 2: Open the disc from “My Computer” or “This PC” and look for the setup file, usually named “setup.exe” or similar.
- Step 3: Double-click the setup file to start the installation process.
- Step 4: Follow the on-screen instructions to complete the installation.
Downloading and Installing Free Games
There are countless free games available online, and many of them can be installed easily on your laptop.
- Step 1: Visit a trusted website that offers free games. Be cautious about downloading from unfamiliar sites to avoid malware.
- Step 2: Download the game installer file. Ensure it’s from a reliable source, especially if you’re interested in games that simulate events like the singles Olympic Games Tokyo 2020.
- Step 3: Run the installer and follow the installation steps provided by the game.
Troubleshooting Installation Issues
Sometimes, you might encounter issues during the installation process. Here’s how to troubleshoot common problems:
- Insufficient Storage: Games can take up a significant amount of space. Ensure that your hard drive has enough space before attempting to install a new game.
- Compatibility Issues: Some games might not be compatible with your operating system or hardware. Always check compatibility before purchasing or downloading a game.
- Corrupted Files: If the installation fails due to corrupted files, try re-downloading the game or verifying the game files through the platform’s client.
Updating and Patching Games
Keeping your games updated is essential for a smooth gaming experience. Updates often include bug fixes, new features, and performance improvements.
- Step 1: Enable automatic updates in your game platform’s settings. This ensures that your games always run the latest version.
- Step 2: For platforms like Steam, you can manually check for updates by right-clicking the game in your library and selecting “Check for Updates.”
Uninstalling Games
If you need to free up space or no longer wish to play a game, you can uninstall it easily.
- Step 1: Go to the Control Panel or use the game client to manage installed programs.
- Step 2: Find the game you wish to uninstall. For example, if you’re done playing a game based on the singles olympic games tokyo 2020, select it from the list.
- Step 3: Click “Uninstall” and follow the prompts to remove the game from your laptop.

Installing games on your laptop can be a seamless process if you follow the right steps. Whether you’re downloading from a digital platform or installing from physical media, understanding your laptop’s capabilities and the game’s requirements is crucial. With the right setup, you’ll be ready to enjoy your favorite titles, including those inspired by global events like the singles Olympic games and tokyo 2020. Happy gaming!